 Google Cloud Print and Flamory
Google Cloud Print and Flamory
Flamory provides the following integration abilities:
- Create and use advanced snapshots for Google Cloud Print
- Take and edit Google Cloud Print screenshots
- Automatically copy selected text from Google Cloud Print and save it to Flamory history
To automate your day-to-day Google Cloud Print tasks, use the Nekton automation platform. Describe your workflow in plain language, and get it automated using AI.
Google Cloud Print bookmarking
Flamory provides advanced bookmarking for Google Cloud Print. It captures screen, selection, text on the page and other context. You can find this bookmark later using search by page content or looking through thumbnail list.
For best experience use Google Chrome browser with Flamory plugin installed.
Screenshot editing
Flamory helps you capture and store screenshots from Google Cloud Print by pressing a single hotkey. It will be saved to a history, so you can continue doing your tasks without interruptions. Later, you can edit the screenshot: crop, resize, add labels and highlights. After that, you can paste the screenshot into any other document or e-mail message.
Here is how Google Cloud Print snapshot can look like. Get Flamory and try this on your computer.
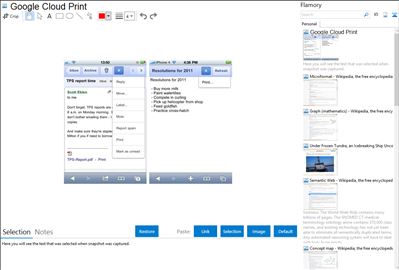
Application info
Google Cloud Print makes printing more intuitive, accessible and useful, by letting you print to your printers from Google Cloud Print-enabled apps on any computer or smart phone.
Google Cloud Print is available:
On any web page, if you see a “Print” button with the Google Cloud Print logo, you can print without leaving your browser.
On any mobile device: if you access Gmail or Google Docs through your phone’s browser ( go to m.google.com ), you can print any email, document, spreadsheet, or other Docs file through Google Cloud Print. Using the new print2docs feature, you can also "print" any file you wish to your Docs account for safe keeping.
From Google Chrome: you can print any of the open tabs on Chrome to Google Cloud Print by hitting Ctrl + P or "Print" from the wrench menu and selecting "Print with Google Cloud Print" from the destination dropdown. On the Chromebook, Cloud Print is the default print option.
Moreover you can see what application allow you to print to Google Cloud Print at
Google Cloud Print is also known as Cloud Print. Integration level may vary depending on the application version and other factors. Make sure that user are using recent version of Google Cloud Print. Please contact us if you have different integration experience.