FindeXer and Flamory
Flamory provides the following integration abilities:
- Create and use window snapshots for FindeXer
- Take and edit FindeXer screenshots
- Automatically copy selected text from FindeXer and save it to Flamory history
To automate your day-to-day FindeXer tasks, use the Nekton automation platform. Describe your workflow in plain language, and get it automated using AI.
Screenshot editing
Flamory helps you capture and store screenshots from FindeXer by pressing a single hotkey. It will be saved to a history, so you can continue doing your tasks without interruptions. Later, you can edit the screenshot: crop, resize, add labels and highlights. After that, you can paste the screenshot into any other document or e-mail message.
Here is how FindeXer snapshot can look like. Get Flamory and try this on your computer.
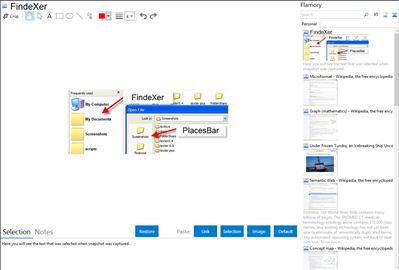
Application info
FindeXer customize your Explorer windows locations area for quick access to your most frequently used folders. After you install FindeXer, you need to restart Explorer and then view it by going to View -> Explorer Bar and selecting FindeXer. To add new folders to the FindeXer sidebar, just drag and drop a folder to the sidebar. You can remove folders via right-click and perform other customizations.
Integration level may vary depending on the application version and other factors. Make sure that user are using recent version of FindeXer. Please contact us if you have different integration experience.