 Windows Live - Writer and Flamory
Windows Live - Writer and Flamory
Flamory provides the following integration abilities:
- Create and use advanced snapshots for Windows Live - Writer
- Take and edit Windows Live - Writer screenshots
- Automatically copy selected text from Windows Live - Writer and save it to Flamory history
To automate your day-to-day Windows Live - Writer tasks, use the Nekton automation platform. Describe your workflow in plain language, and get it automated using AI.
Windows Live - Writer bookmarking
Flamory provides advanced bookmarking for Windows Live - Writer. It captures screen, selection, text of the document and other context. You can find this bookmark later using search by document content or looking through thumbnail list.
Screenshot editing
Flamory helps you capture and store screenshots from Windows Live - Writer by pressing a single hotkey. It will be saved to a history, so you can continue doing your tasks without interruptions. Later, you can edit the screenshot: crop, resize, add labels and highlights. After that, you can paste the screenshot into any other document or e-mail message.
Here is how Windows Live - Writer snapshot can look like. Get Flamory and try this on your computer.
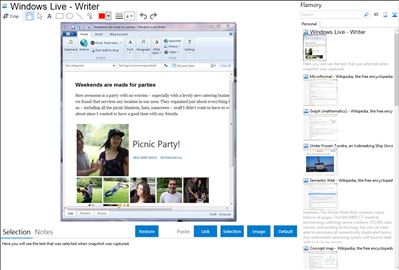
Application info
Windows Live Writer is one of the most popular blog editors. With a large numer of features WLW is a bloggers best friend.
Writer works with many popular blog service providers such as WordPress, Blogger, and TypePad.
Features
Create a new blog and add it to Writer
If you don't already have a blog, click Add blog account, and then click Create a new blog. Next, follow a few steps to go to the WordPress website and create your blog. After you create your blog, click the Set up in Writer button on the website. This will automatically set up Writer for you.
Add a blog that you already have
If you already have a blog account, click Add blog account, and then follow the steps to set up your blog in Writer.
Give your post a title
Type a title for your post where it says Enter a post title.
Start writing your story
Type your story in the post window. If you want to format the text, use the commands in the ribbon. Create headings by using the options in the HTML styles group. Change the style of a font by using the options in the Font group.
Add photos
Click Picture, and then click to add a single picture from your PC or the web, or a thumbnail preview of photos from an album on Windows Live SkyDrive. After you choose the pictures that you want to add, they'll appear in your post.
Add online videos
Open a web browser and find a link to a video that you want to display from a popular video service such as YouTube, Dailymotion, and Metacafe. Just copy and paste the link in the post, and a video preview will appear automatically.
Add a Bing map
When you know the location you want to add, click the Insert tab, and then click Map. In the Find location box, type an address or location, and then press Enter.
To choose the kind of map that you want, click the drop-down list, click Road, Aerial, or Bird's eye, and then click Insert.
Windows Live - Writer is also known as Windows Live Writer, Windows Writer. Integration level may vary depending on the application version and other factors. Make sure that user are using recent version of Windows Live - Writer. Please contact us if you have different integration experience.